
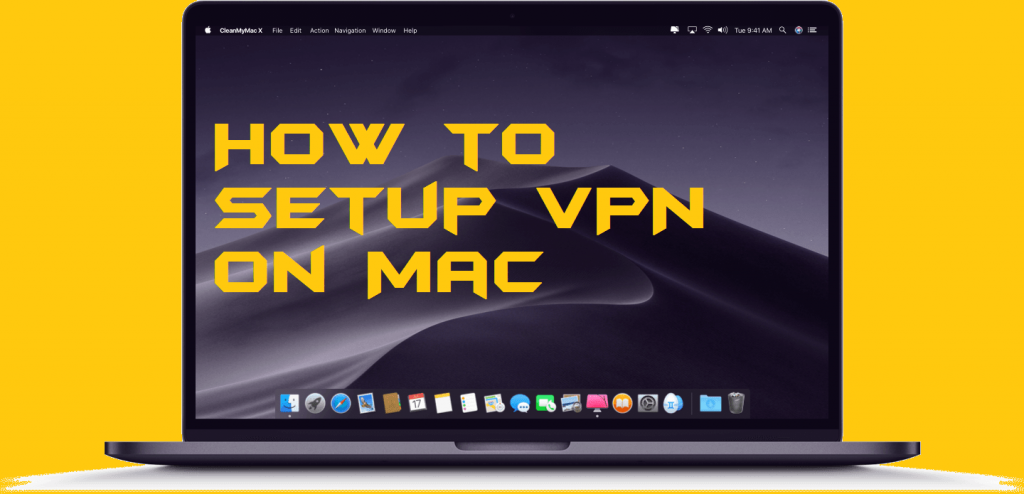
- #FREE VPN SEVERS FOR MAC HOW TO#
- #FREE VPN SEVERS FOR MAC INSTALL#
- #FREE VPN SEVERS FOR MAC DOWNLOAD#
- #FREE VPN SEVERS FOR MAC FREE#
Note that you can’t connect locally: it will only work if you’re outside your home network. Now that your VPN is set up, it’s time to connect to it using another device. This will create a file you can send to macOS and iOS devices for quickly configuring a connection to your VPN, saving you and any other users from having to type out the Shared Secret and configuring things. Your VPN will turn on.įinally, there’s the “Configuration Profile” button. When you’ve configured everything to your liking, click the big On/Off switch at top-right. And Routes lets you define the connection path used by connected devices. DNS settings lets you define the DNS servers used by connected devices. Client Addresses lets you designate a block of local IP addresses for connected devices. Copy this secret for use on other machines.Įverything else here is basically optional, and intended more for advanced users. Create a custom “shared secret” in that field: the longer and more random it is, the more secure your connection will be. In the “VPN Host Name” field, type the Dynamic DNS address you set up above (or your ISP’s static IP, if you have one).

Head back to your macOS Server, if you weren’t using it already, and launch the macOS Server software.
#FREE VPN SEVERS FOR MAC INSTALL#
In the rare case that your router doesn’t support dynamic DNS, there’s software you can install on your server to monitor your IP instead. Simply sign up for a service and configure your router to use it. I use NoIP, which is free, but there are plenty of options out there. If your ISP doesn’t provide static IP addresses, or you haven’t paid for one, you’ll have to set up dynamic DNS on your router instead, which gives you a web address you can use to connect to your home network from afar. Only your ISP can provide this, and not all do.) (Note: This is not the same as the static IP we discussed in the last section this is a static IP for your whole network-not one computer. Have you paid your ISP for a static IP? If so you can skip this step and use that IP to connect to your VPN. Depending on your router setup, you may also want to set up a local static IP for that Mac. How you do this will depend on your router again, read our article on port forwarding for more information.
#FREE VPN SEVERS FOR MAC HOW TO#
RELATED: How to Set Static IP Addresses On Your Router But to summarize, you need to start by accessing your router’s admin interface by typing your router IP address into a web browser.įrom there, you need to find the port forwarding settings, and forward the following ports to your macOS Server’s IP address: We’ve talked about setting up port forwarding in the past, so read that article for more detail. If you use a non-Apple router, however, you’ll need to set things up yourself. RELATED: How to Forward Ports on Your Router
#FREE VPN SEVERS FOR MAC FREE#
Feel free to skip this section, and follow the prompts when they come up later. If you own an Apple AirPort router, congratulations: macOS Server will do this automatically when you set up your VPN. Step Two: Set Up Port ForwardingĬonnecting to your VPN requires port forwarding, which needs to be configured at the router level. In order to use the VPN, however, we need to configure a few things on your network. It’s not as complicated as it sounds, we promise.įeel free to launch the software after installing it will configure a few things and then be more or less ready for you. Apple’s AirPort routers make things very simple thanks to integration, but most routers should work fine.
#FREE VPN SEVERS FOR MAC DOWNLOAD#
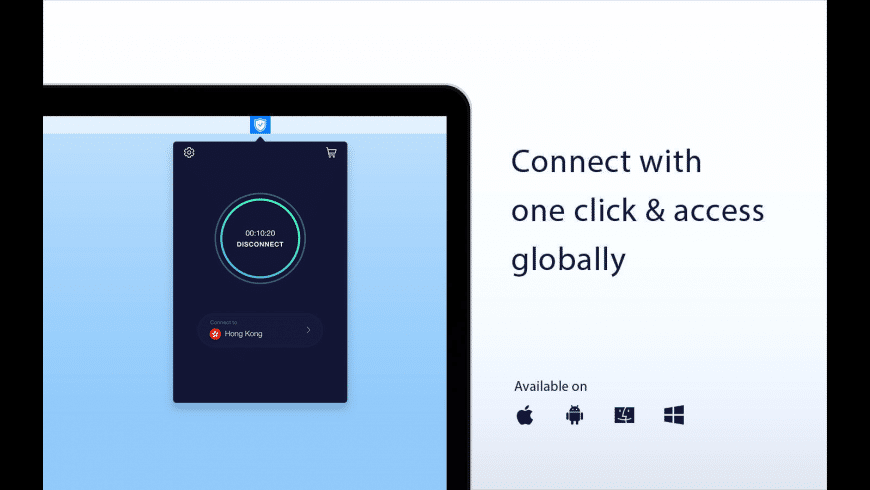


 0 kommentar(er)
0 kommentar(er)
